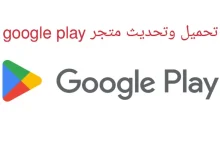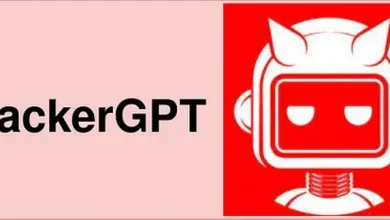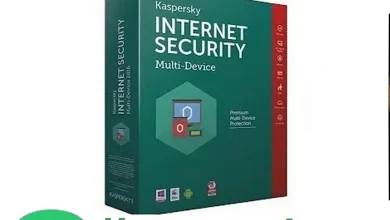حذف ملفات التحديث (Windows Update)

تعد تحديثات Windows ضرورية لضمان أمان وأداء نظام التشغيل الخاص بك. ومع ذلك ، بمرور الوقت ، يمكن أن تشغل هذه التحديثات مساحة كبيرة على محرك الأقراص الثابتة. إذا نفدت مساحة التخزين لديك أو كنت ترغب فقط في تنظيف نظامك ، فيمكنك التفكير في حذف ملفات تحديث Windows Update. في هذه المقالة ، سنوجهك عبر خطوات تنفيذ هذه المهمة.
احذف ملفات Windows Update
لإزالة ملفات تحديث Windows Update ، يمكنك اتباع الخطوات التالية:
- انقر فوق الزر لبدء وابحث عن “تنظيف القرص”.
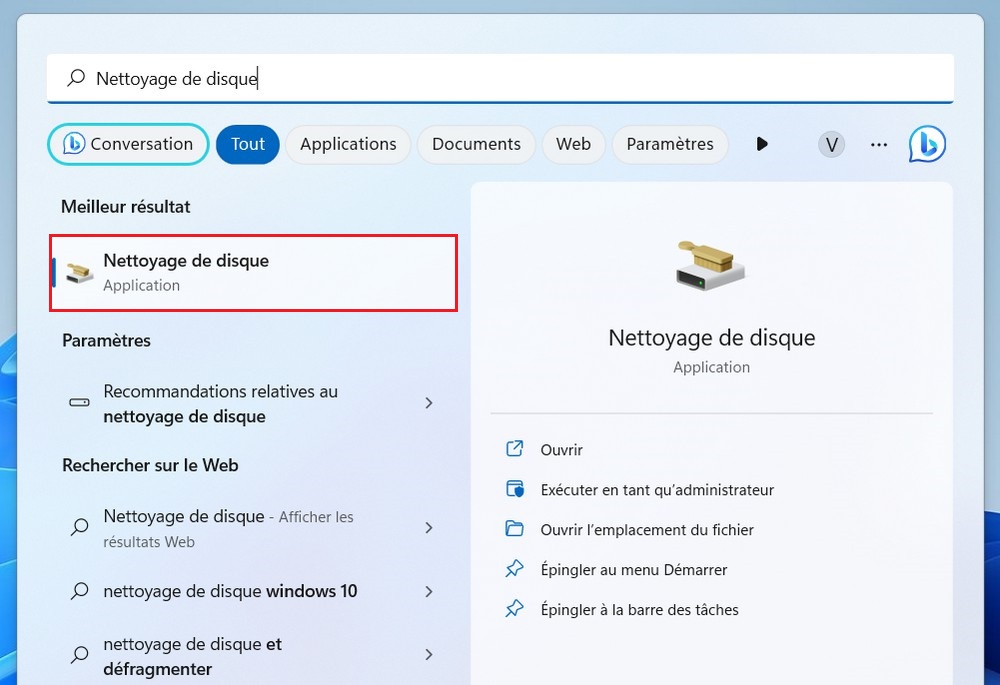
- حدد محرك الأقراص المثبت عليه Windows (عادةً ما يكون محرك الأقراص C:) وانقر فوق نعم.
- ثم انقر فوق الزر ملفات النظام النظيفة.
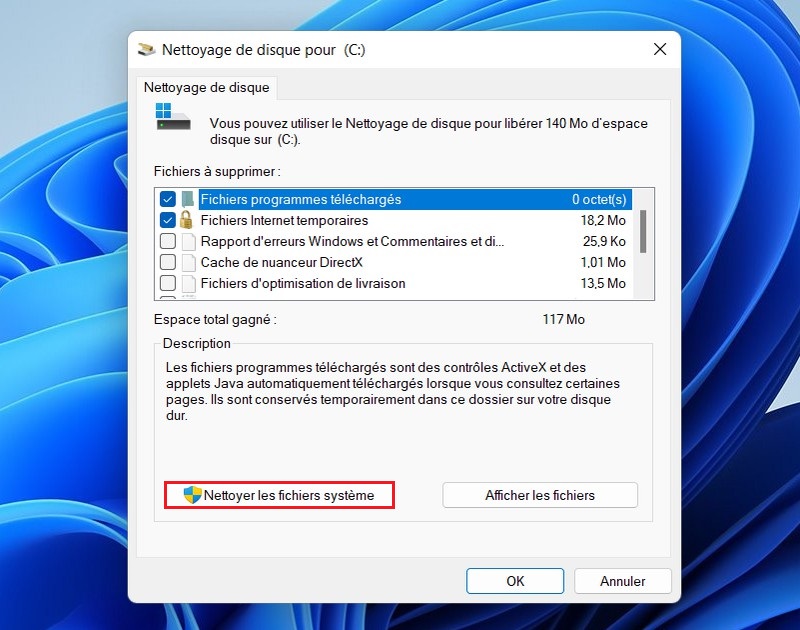
- ستقوم أداة تنظيف القرص بفحص القرص الخاص بك وعرض قائمة بالملفات المراد حذفها.
- تفقد الصندوق “تنظيف Windows Update”ثم اضغط نعم لإزالة ملفات تحديث Windows Update.
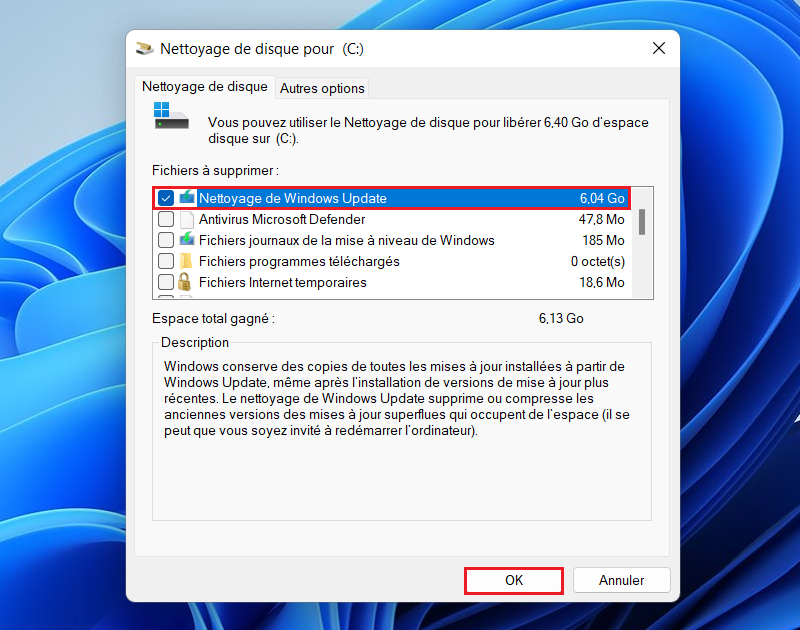
- ستظهر نافذة تطلب منك تأكيد حذف الملفات ، انقر فوق حذف الملفات.
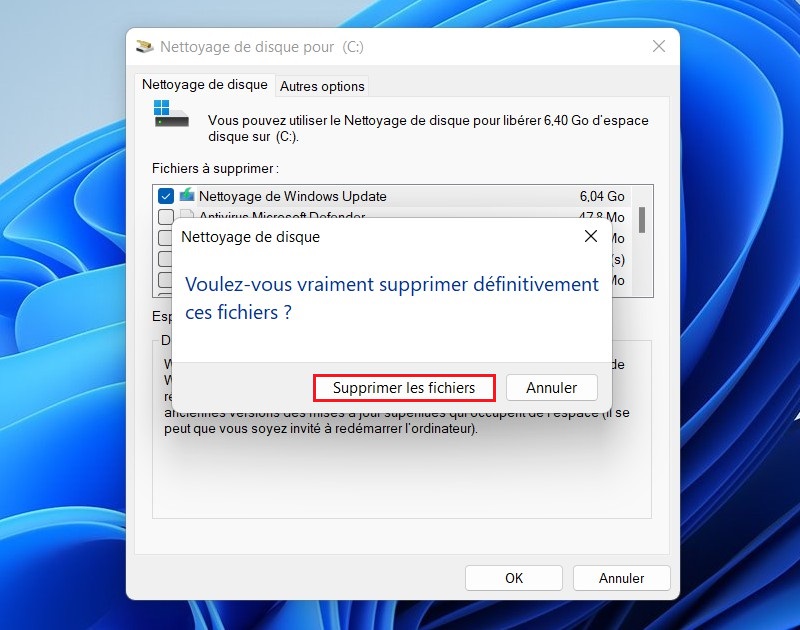
يجب أن تساعدك هذه الخطوات في إزالة ملفات Windows Update وتحرير مساحة القرص على جهاز الكمبيوتر الخاص بك.
قم بإزالة تحديثات Windows يدويًا
لإزالة ملفات تحديث Windows Update يدويًا ، يمكنك اتباع الخطوات التالية:
- افتح المستكشف الملفات (اضغط على المفتاح ويندوز + إي).
- انتقل إلى محرك الأقراص حيث تم تثبيت Windows. بشكل افتراضي ، هذا هو محرك الأقراص C:.
- انتقل إلى الدليل التالي: C: \ Windows \ SoftwareDistribution \ تنزيل.
- حدد جميع الملفات الموجودة في هذا المجلد (اضغط على Ctrl + A لتحديد الكل).
- انقر فوق الرمز يمسح.
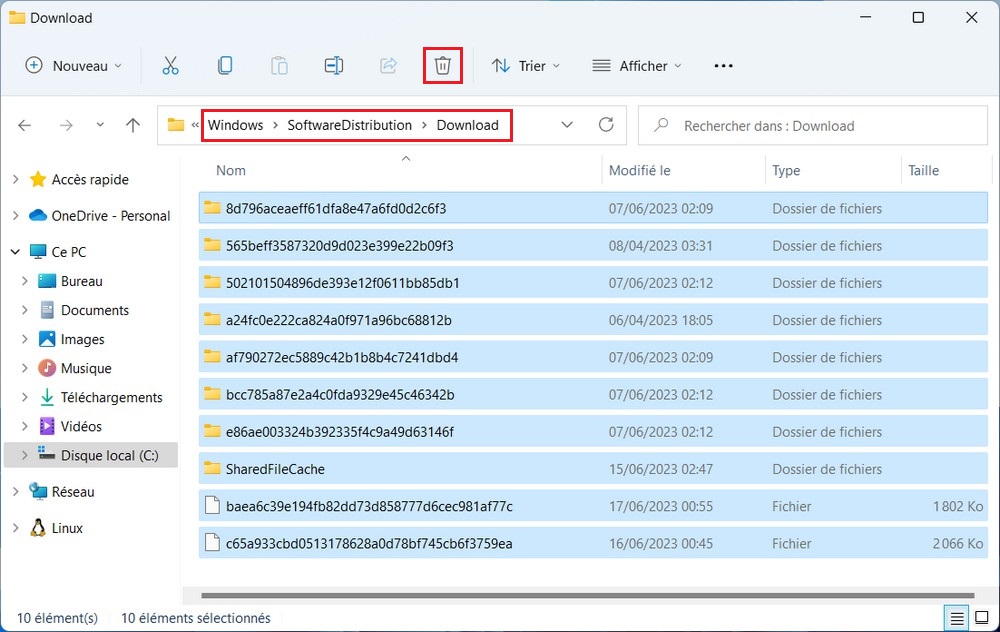
لاحظ أن حذف ملفات التحديث هذه قد يجعل من المستحيل إزالة تثبيت التحديثات المثبتة مسبقًا. أيضًا ، قد يقوم Windows بإعادة تنزيل هذه الملفات في المرة التالية التي يتم فيها تشغيل Windows Update.
اقرأ أيضًا: كيفية إعادة تعيين Windows Update على Windows 11
يمكن أن يساعدك حذف ملفات تحديث Windows Update في استعادة مساحة القرص القيمة على جهاز الكمبيوتر الخاص بك. إذا كانت لديك أية مشكلات بعد حذف الملفات ، فيمكنك دائمًا إجراء تحديث جديد لاستعادتها. تأكد أيضًا من تحديث نظامك بانتظام للحصول على أحدث الميزات وتحسينات الأمان.